
Step 2: To get your iCloud data, you need to log in to your iCloud account. Step 1: Click on "Restore from iCloud" and select the " iCloud - Recover data from iCloud account". Now you can launch it and follow the steps belos.
Repairing photos library why install#
In order to download and restore iCloud backup, please install iMyFone D-back at first. Suppots to extract more than 18 types of iCloud data.Restores iCloud, iTunes, or previous backup files selectively.View all photos file in iCloud photo library before starting the process.Only need an iCloud account access to get everything back.Compatible with all versions of the iOS system and all iOS devices.You only need to enter with your iCloud account to get your photos, videos and more back on iPhone. It is designed to help iOS users to retrieve iTunes/iCloud/Previous iOS Backups to your iDevice. What if you want to recover those uploaded photos from iCloud photo library to your iPhone on local computer? Don't worry, iMyFone provides a tool - D-Back iCloud Data Recovery to perfectly fit your needs. See, you’ve turned off the power mode on your device.įix iCloud Photo Library Cannot Download Photos via 3rd Party Tool Real Working iCloud Data Recovery - iMyFone D-Back Ībove are the solutions to fix the stucking problem when you uploading photos to icloud photo library.
Repairing photos library why how to#
Follow the steps to see how to turn it off. And this also slow down the speed you upload photos to iCloud. If you turn on the 'Low Power Mode' on iPhone, it will limits the network speed as well as the opeartion speed that the program usually runs. Solution 5: Turn Off Low Power Mode on iPhone The majority of your photos will be uploaded to iCloud storage.Tap on " Optimize iPhone Storage" and then " Remove from iPhone".Click on " Remove from iPhone" since the aim here is to clean the photo library so you can start everything afresh. When the iCloud Photo Library is disabled, you would see a warning indicator. This solution cannot delete albums hence, you can leave them on your phone. Solution 4: Clean Library after Checking Your iCloud Storageĭisable your iPhone iCloud Photo Library, and then use image capture to delete the remaining photos from your iOS device. Wait a few minutes and re-enable the " iCloud Photo Library" option again.Disable " iCloud Photo Library" option.This should solve the uploading stuck photo problem in the photo library of your iPhone. If your iCloud Photo Library sync is turned on, please switch it off, wait for a few minutes, and then turn it on again. Solution 3: Switch Your iCloud Photo Library Option On/Off After a few minutes, enable Wi-Fi and reconnect to the Wi-Fi network.Tap on the " Wi-Fi" slider to disable all Wi-Fi connections.

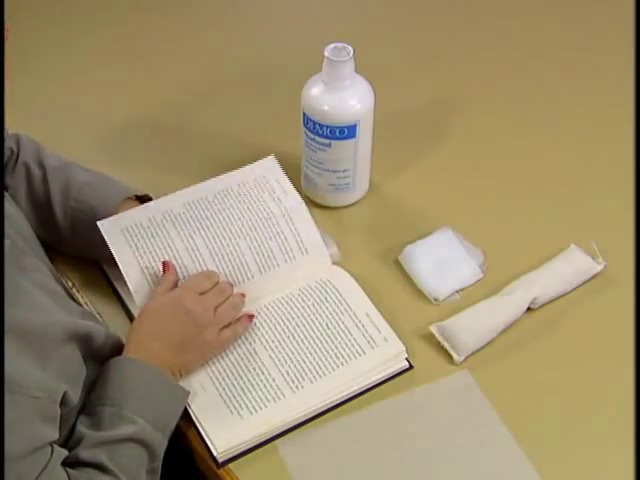
Next, tap " Forget this Network", then turn the Wi-Fi off and allow it for a few minutes before you turn it on and reconnect the Wi-Fi network. Go to Settings > Wi-Fi > choose your current Wi-Fi. Since the " sign out and sign in" solution is not a permanent fix, you can try reconnecting your Wi-Fi network. For example, if you want to sign out your iCloud account on Mac, you can go to Apple menu > System Preferences > iCloud and then sign out. Although it might not permanently fix the problem, giving it a try would be ideal. This has been proven to be helpful for many users experiencing iCloud uploading stuck problem. Solution 1: Sign Out iCloud Account from All DevicesĪpple recommends that you sign out of your iCloud account from all your devices before signing in again. Bouns Tip: Fix iCloud Photo Library Cannot Download Photos via 3rd Party Tool - Real Working iCloud Data Recovery.Solution 5: Turn Off Low Power Mode on iPhone.Solution 4: Clean Library After Checking Your iCloud Storage.Solution 3: Switch Your iCloud Photo Library Option On/Off.Solution 2: Reconnect The Wi-Fi Network.Solution 1: Sign Out iCloud Account from All Devices.Highest quality Photo Restoration, photograph repair, old picture repair /********* Compiled CSS - Do not edit *********/ :root.


 0 kommentar(er)
0 kommentar(er)
